Jak w pełni skonfigurować CommBilling
Krok 1: Wybór planu cenowego
Po zainstalowaniu CommBilling z Shopify App Store, pierwszym krokiem jest wybór planu cenowego, który najlepiej odpowiada potrzebom Twojego biznesu. Zostaniesz przekierowany na stronę wyboru planu cenowego. Tutaj zobaczysz różne dostępne plany z opisem ich funkcji.
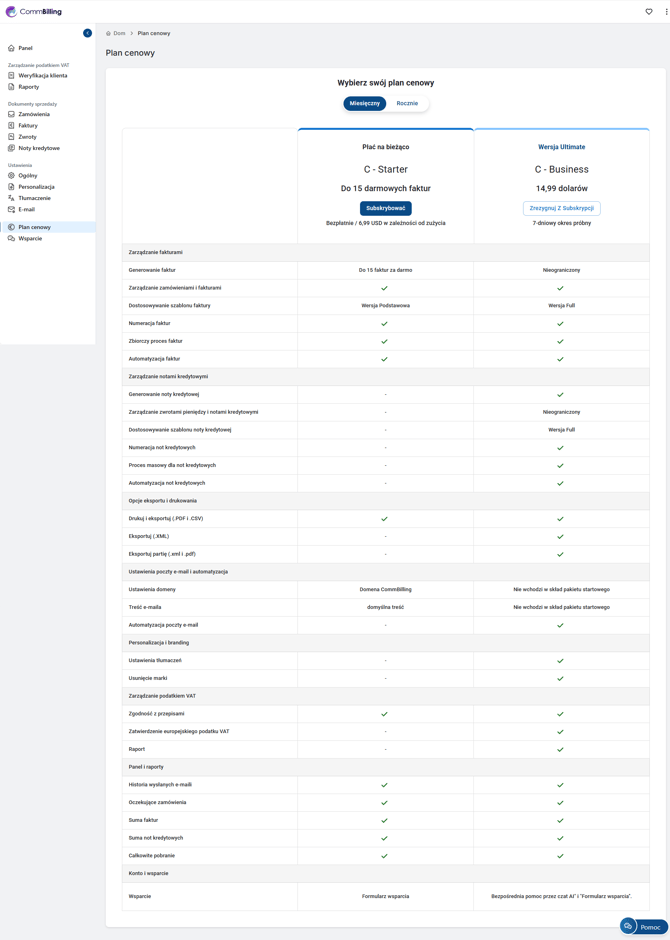
Wybierz swój plan:
-
Przejrzyj funkcje zawarte w każdym planie i wybierz ten, który najlepiej pasuje do wymagań Twojego biznesu. Kliknij przycisk "Subskrybuj" pod wybranym planem.
Potwierdź swój wybór:
-
Po wybraniu planu potwierdź swój wybór, klikając "Kontynuuj" lub "Potwierdź plan". Następnie przejdziesz do procesu początkowej konfiguracji.
Krok 2: Początkowa konfiguracja
Po wybraniu planu cenowego czas skonfigurować CommBilling, aby działało płynnie z Twoim sklepem Shopify.
A. W "Ustawieniach", kliknij na "Ogólne"
Wprowadź dane swojej firmy, takie jak:
- Numer VAT sklepu: Ten krok jest kluczowy, ponieważ pozwala CommBilling zweryfikować status VAT i zapewnić zgodność z przepisami UE.

- Kliknij przycisk "Sprawdź". CommBilling automatycznie zweryfikuje Twój numer VAT, aby potwierdzić jego ważność.
- Dodaj opcjonalne pola: IBAN, BIC, a następnie kliknij przycisk "Zapisz".

- Aktywacja wyzwalaczy (nieobowiązkowe)
=> Wyzwalacz "Automatycznie generuj fakturę": włączenie tej funkcji oznacza, że CommBilling automatycznie wygeneruje faktury dla każdego zamówienia.
=> Wyzwalacz "Automatycznie generuj notę kredytową": Podobnie, CommBilling automatycznie wygeneruje noty kredytowe dla zwrotów lub zwrotów pieniędzy, jeśli ten wyzwalacz zostanie aktywowany.

-
Określ numerację dokumentów sprzedaży: Ustaw numerację dokumentów, a następnie kliknij 'Zapisz', aby zastosować zmiany.

B. Kliknij na "Personalizacja"
W zakładce Personalizacja możesz dostosować wygląd swojego dokumentu sprzedaży.
-
Wybierz dokument sprzedaży, który chcesz dostosować (fakturę lub notę kredytową), a następnie naciśnij przycisk 'Edytuj'.

-
Na podstawie wybranego planu możesz spersonalizować wygląd swoich faktur i not kredytowych, dodać logo swojego sklepu, wybrać schematy kolorów i dodać dodatkowe informacje, takie jak warunki umowy itp.

C. Kliknij na "Tłumaczenie"
CommBilling automatycznie wykrywa język skonfigurowany w Twoim sklepie Shopify i wyświetla interfejs w tym języku.
Jeśli obsługujesz klientów w różnych regionach, możesz aktywować opcję automatycznego wysyłania dokumentów sprzedaży (faktur i not kredytowych) w preferowanym języku klienta.
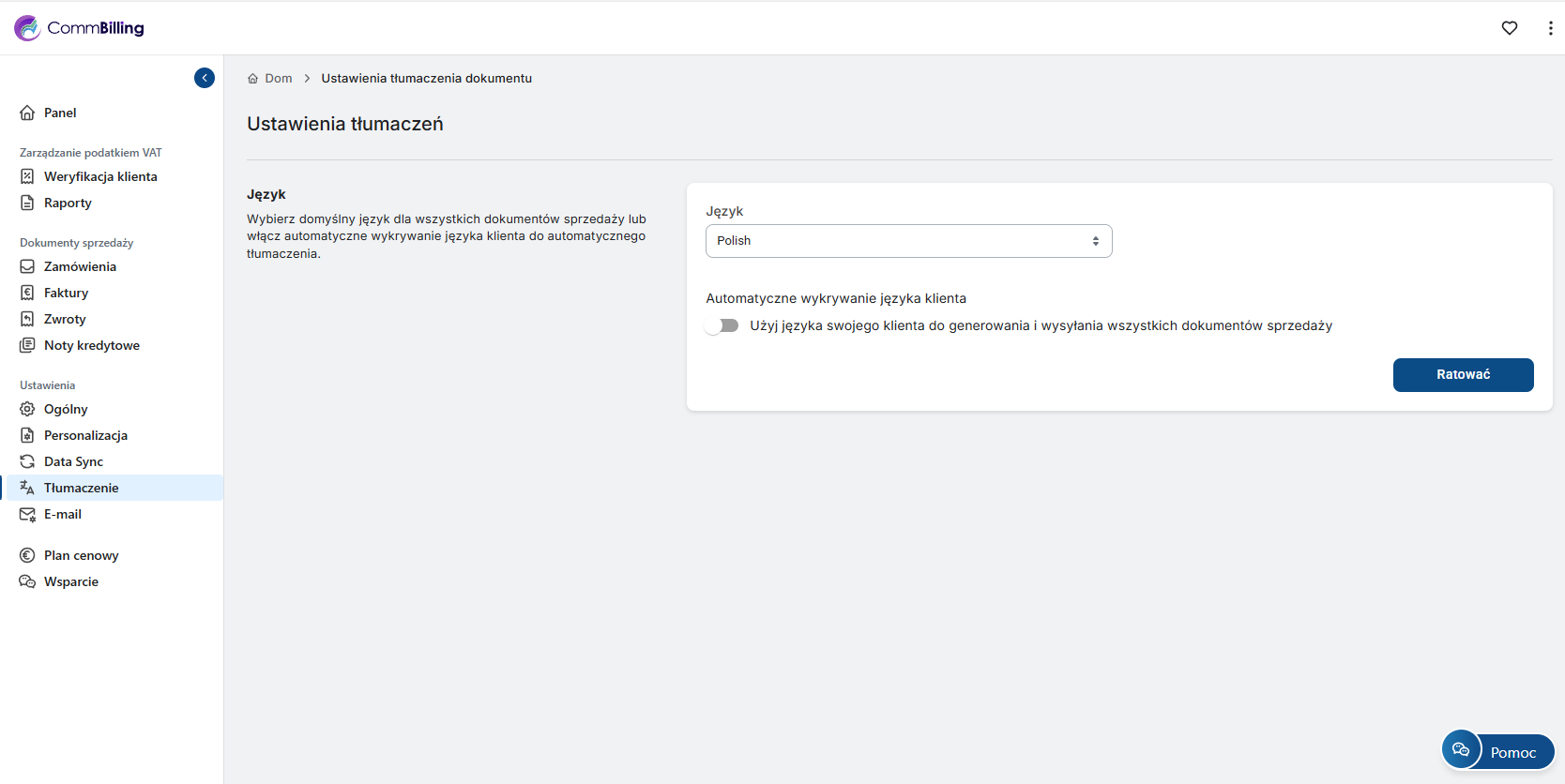
D. Kliknij na "E-mail"
Zgodnie z wybranym planem cenowym (C-Business tylko), możesz skonfigurować serwer SMTP w sekcji Ustawienia E-mail, którego CommBilling będzie używać do wysyłania e-maili. Masz możliwość dostosowania własnych ustawień SMTP lub skorzystania z serwera SMTP CommBilling.
-
Skonfiguruj własny serwer SMTP: Jeśli wybierzesz użycie własnego serwera SMTP, wprowadź wymagane szczegóły, takie jak adres serwera, port, nazwę użytkownika i hasło, a następnie naciśnij 'Sprawdź'.
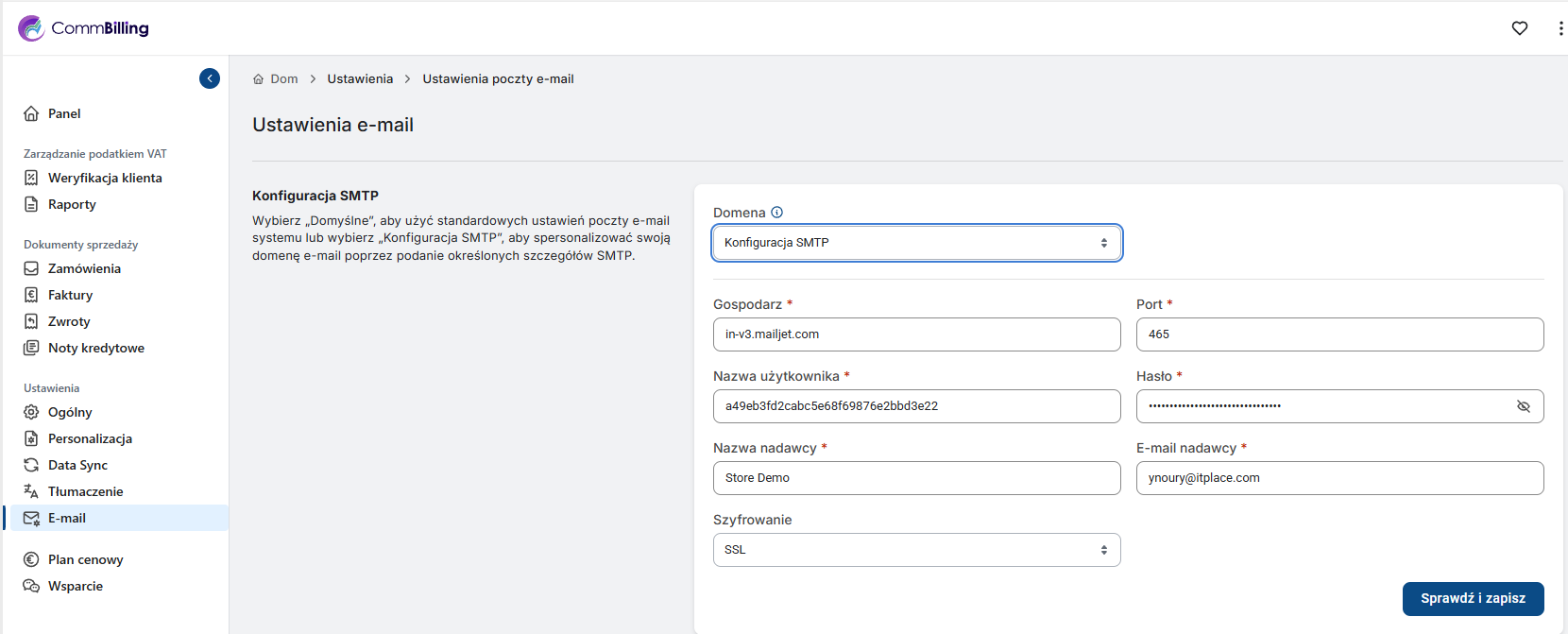
-
Wybierz serwer SMTP CommBilling: Aby upewnić się, że Twoje e-maile będą wysyłane z naszego serwera, kliknij na "Domyślny domena CommBilling", a następnie naciśnij 'Sprawdź'.

- Dostosuj szablon e-maila
Dostosowanie szablonów e-maili zapewnia, że Twoje wiadomości będą zgodne z Twoim brandingiem i zawierały wszystkie niezbędne informacje dla odbiorców.
-
Temat: Wprowadź temat e-maila w wyznaczonej sekcji. To tytuł, który odbiorcy zobaczą po otrzymaniu wiadomości.
-
Treść: W sekcji treści wprowadź tekst, który chcesz zawrzeć w treści e-maila. Ta sekcja pozwala Ci przekazać ważne informacje, instrukcje lub wiadomości dotyczące faktury lub noty kredytowej. Dodatkowo możesz skorzystać z "Generative AI" do pomocy w tworzeniu wiadomości.

Po dodaniu tematu i treści kliknij przycisk "Zapisz", aby zastosować zmiany.
Twój szablon e-maila jest teraz dostosowany i gotowy do użycia. E-maile będą wysyłane z tematem i treścią, które określiłeś.
- Automatyzacja
Aby uprościć komunikację i zapewnić terminowe powiadomienia, możesz zautomatyzować proces wysyłania e-maili po wygenerowaniu faktur lub not kredytowych. Włącz tę funkcję, klikając przełącznik.

Twoja aplikacja do fakturowania jest teraz skonfigurowana i gotowa do użycia w celu płynnego fakturowania.
